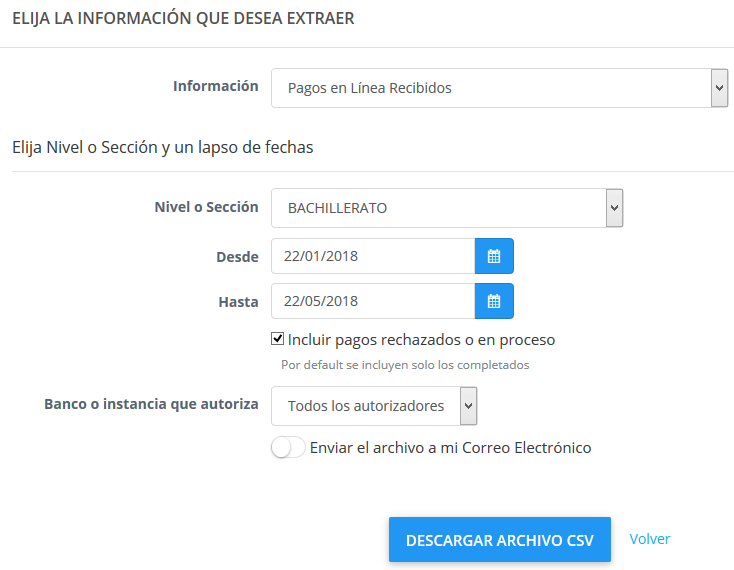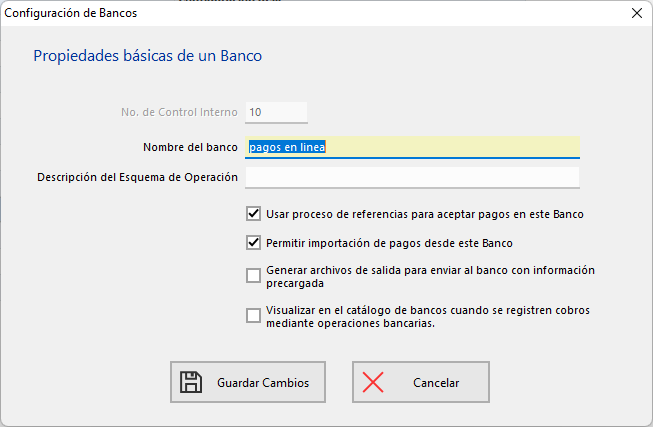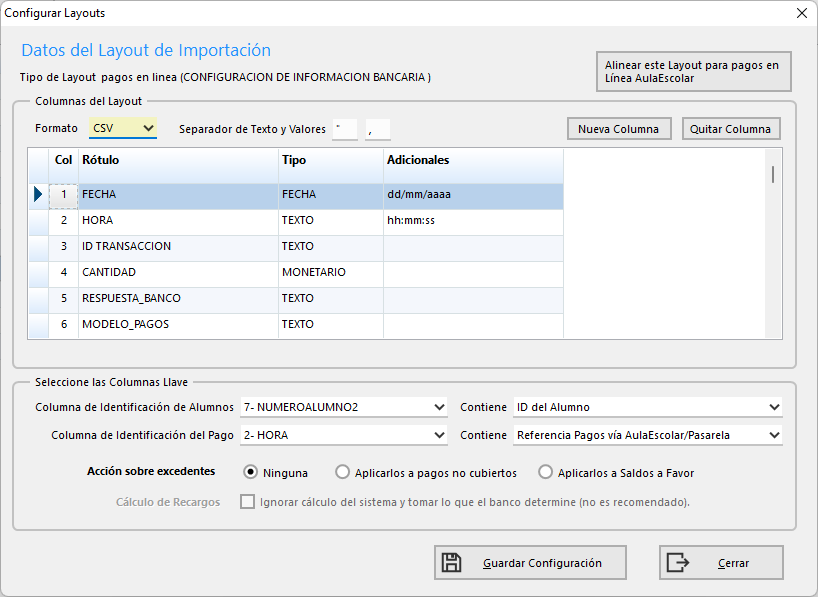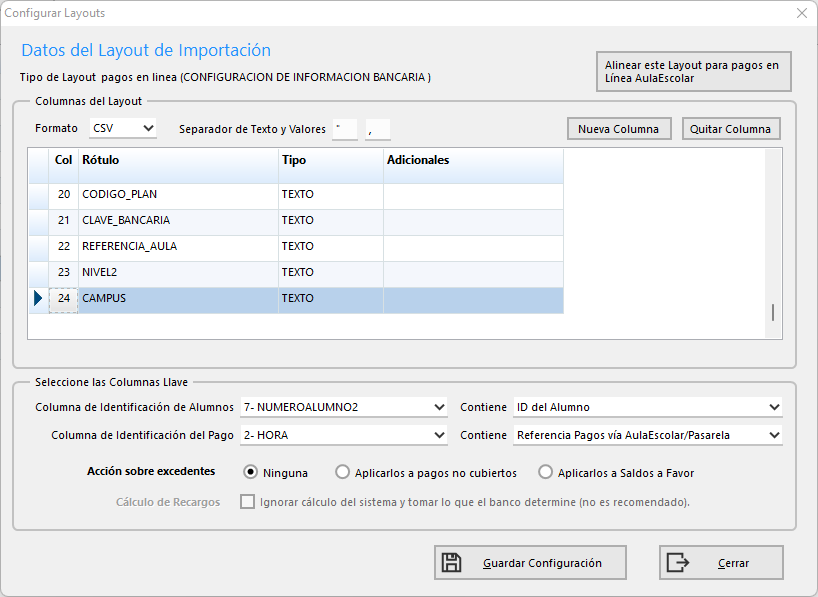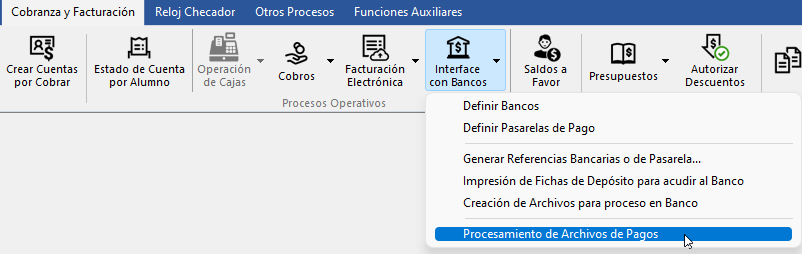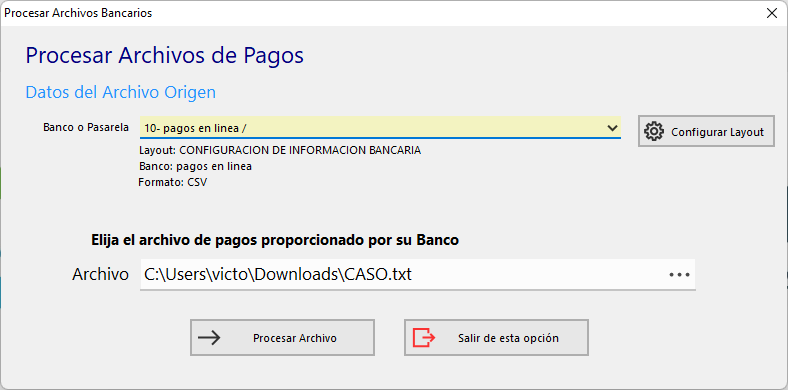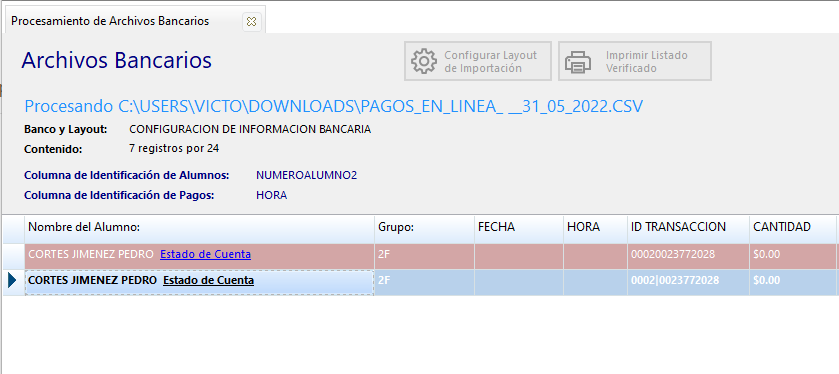ADMINISTRATIVOS
Extraer Información
El Usuario Administrador podrá descargar información como: Calificaciones, Solicitudes de Aspirantes, Actualización de Datos de los Estudiantes, Pagos en Línea Recibidos, Usuarios Estudiantes y Usuarios Docentes.
Nota: Para colegios que cuenta con la plataforma de Mi Colegio Web en cualquier plan, no podrán realizar ningún tipo de extracción de información.
- Hacer "clic" en la Opción .
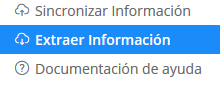
- El sistema mostrará una lista de opciones que permiten extraer la información.
- Hacer "clic" en la opción Calificaciones/Solicitudes de Aspirantes/Actualizaciones de datos de Estudiantes/Pagos en Línea Recibidos. (Nota: Las opciones Usuarios Estudiantes y Usuarios Docentes sirven para extraer información y exportarlos).
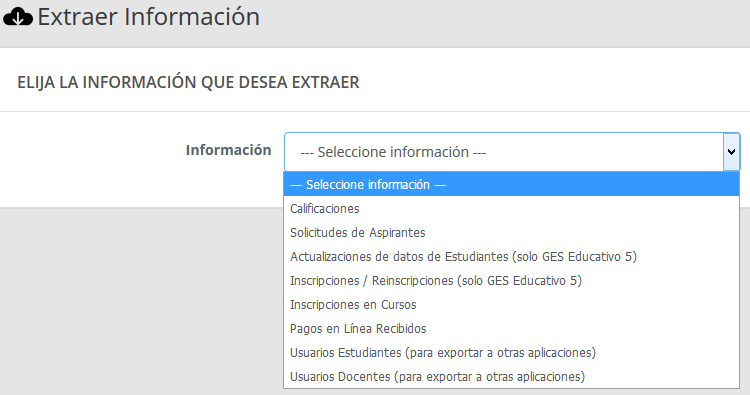
Extraer Calificaciones
- Hacer "clic" en la opción [Calificaciones].
- Seleccionar el Ciclo Escolar.
- Elegir un lapso de fechas.
- Si se desea que el archivo que genera la plataforma se envié al correo del administrador hacer "clic" en la casilla Enviarlo a mi email.
- Hacer "clic" en el botón [Descargar Archivo XML].
- Aparecerá un mensaje de confirmación hacer "clic" en la opción [Confirmar].
- Se descargará un archivo XML con el nombre de Calificaciones.
- Ir al sistema de GES Educativo 6 hacer "clic" en la pestaña Otros Procesos.
- Hacer "clic" en la opción Descargar de AulaEscolar.
- Se mostrará la ventana del sistema de GES6.
- Hacer "clic" en la opción Calificaciones.
- Hacer "clic" en el botón [Iniciar Importación].

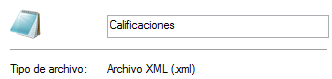
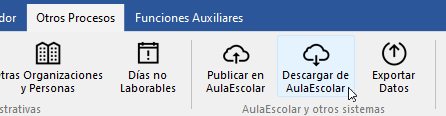
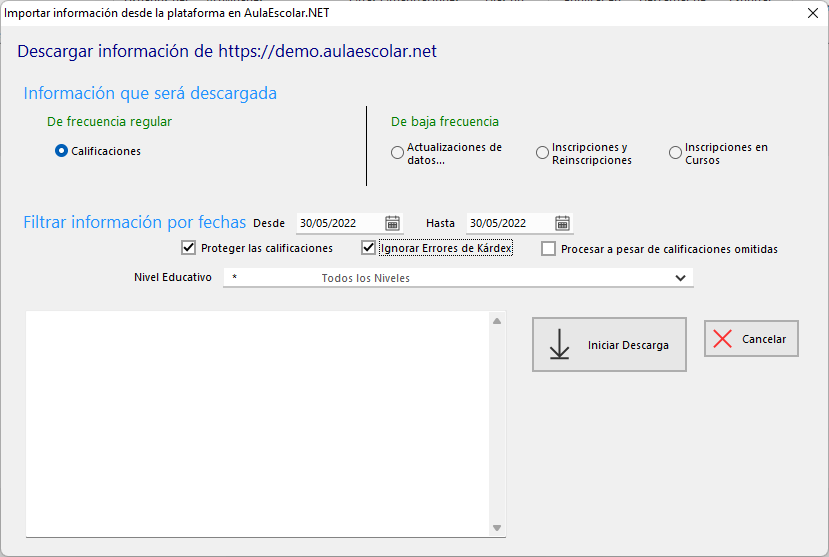
- Hacer "clic" en la opción Actualización de datos de Estudiantes (solo GES Educativo 5).
- Seleccionar el lapso de fechas.
- Si se desea que el archivo que genera la plataforma se envié al correo del administrador hacer "clic" en la casilla Enviarlo a mi email.
- Hacer "clic" en el botón [Descargar Archivo XML].
- Aparecerá un mensaje de confirmación hacer "clic" en la opción [Confirmar].
- Se descargará un archivo XML con el nombre de actualizaciones.
- Ir al sistema de GES5 Educativo hacer "clic" en la pestaña Otros Procesos.
- Hacer "clic" en la opción Descargar de AulaEscolar.
- Se mostrará la ventana del sistema de GES5.
- Hacer "clic" en la opción Actualización de datos.
- Hacer "clic" en el botón Iniciar Importación.
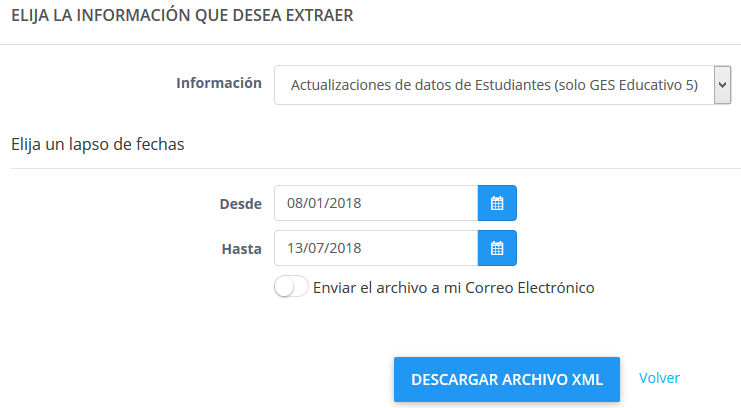
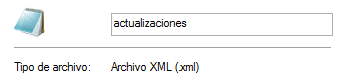
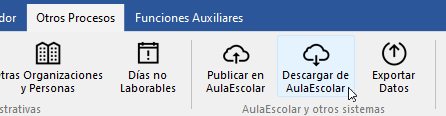
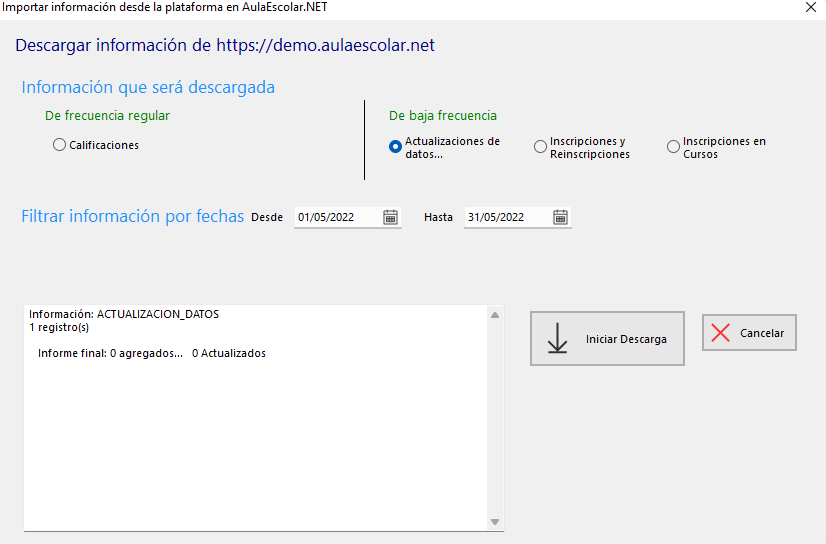
- Hacer "clic" en la opción Pagos en Línea Recibidos.
- Seleccionar el Nivel o Sección.
- Seleccionar el lapso de fechas.
- Si se desea que el archivo que genera la plataforma se envie al correo del administrador hacer "clic" en la casilla Enviarlo a mi email.
- Hacer "clic" en el botón [Descargar Archivo XML].
- Aparecerá un mensaje de confirmación hacer "clic" en la opción Aceptar/Cancelar.
- Se descargará un archivo con el nombre de actualizaciones.
- Ir al sistema de GES5 Educativo hacer "clic" en la pestaña Cobranza y Facturación.
- Hacer "clic" en la opción Interface con Bancos.
- Hacer "clic" en la opción Definir Banco.
- Se debe configurar el banco con el que se adquirió el servicio de pagos en línea.
- Hacer "clic" en el botón Agregar Banco.
- Ir a la opción Configuración de Importación del banco que se agregó.
- Verificar las columnas del archivo de pagos en línea.
- Realizar la configuración de acuerdo al ejemplo y hacer "clic" en el botón [Guardar Configuración].
- Ir a la opción de Procesamiento de Archivos Bancarios.
- Realizar la lectura del archivo XML hacer "clic" en la opción [Procesar Archivo].
- Aparecerá la información de los Estudiantes que realizaron los Pagos en Línea hacer "clic en el botón de Aplicar los Depósitos.