- Hacer "clic" la opción Funciones para Estudiantes.
- Active la opción Mostrar área de Notificaciones.
- Hacer "clic" en el botón Guardar Preferencias.

- Aparecerá una ventana de confirmación hacer "clic" en la opción Confirmar.

Esta opción mostrará el área de mensajes y Datos Relevantes al ingresar el Usuario Estudiantes desde su perfil.
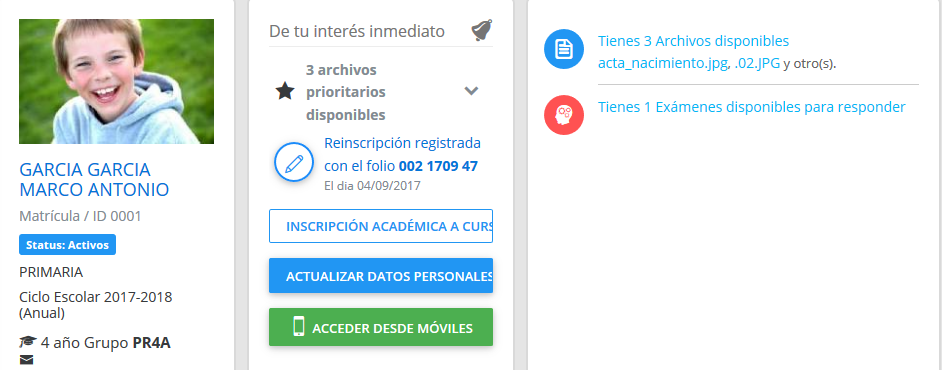
- Marque la opción Impresión de Boletas de Pago.
- Hacer "clic" en el botón Guardar Preferencias.
- Aparecerá una ventana de confirmación hacer "clic" en el botón Confirmar.

Esta opción activarán el botón Emitir boleta de pago en el Estado de Cuenta del Estudiante.
 Esta opción permitirá al usuario Alumno obtener la boleta de pago.
Esta opción permitirá al usuario Alumno obtener la boleta de pago.
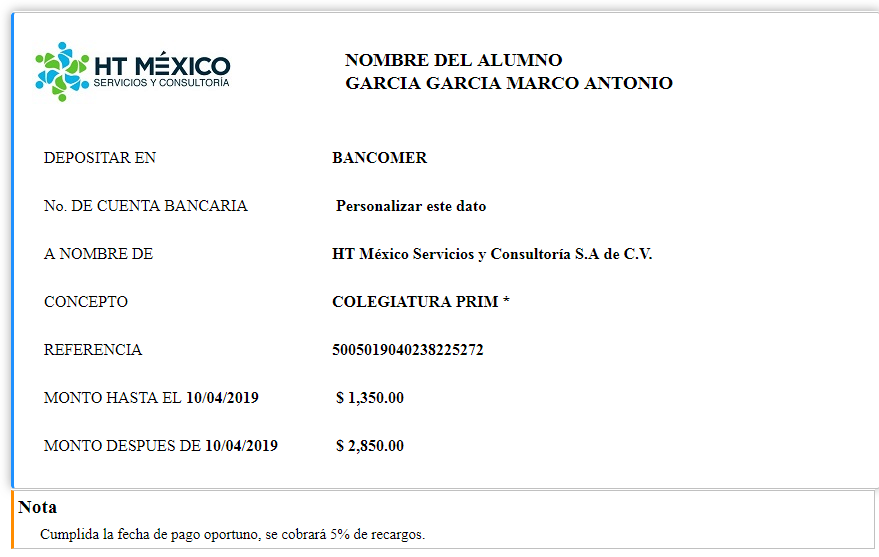

- Activar la opción Suspender temporalmente la visualización de Calificaciones.
- Hacer "clic" en el botón Guardar Preferencias.
- Aparecerá una ventana de confirmación hacer "clic" en el botón Confirmar.

Esta opción no mostrará al alumno sus calificaciones, es una alternativa para la escuela cuando se está en proceso de validación de calificaciones.
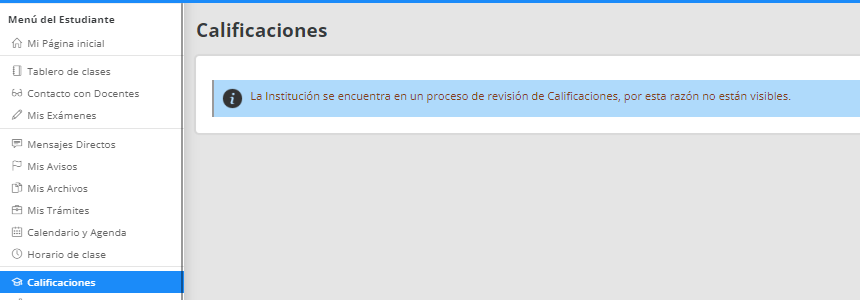

- Active la opción Ver Trámites.
- Hacer "clic" en el botón Guardar Preferencias.
- Aparecerá una ventana de confirmación hacer "clic" en el botón Confirmar.

Esta opción activarán en el menú principal del estudiante la opción ver trámites.
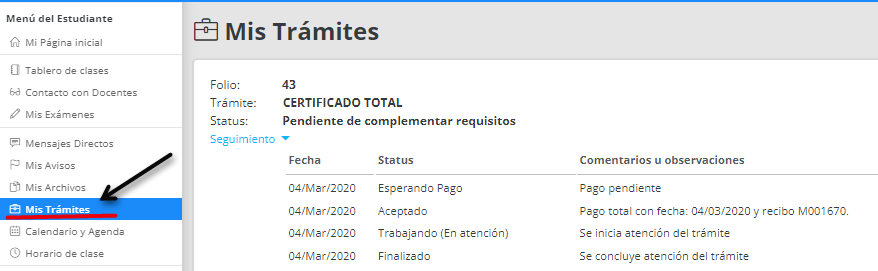 Al consultar los trámites el alumno podrá visualizar el seguimiento de cada trámite:
Al consultar los trámites el alumno podrá visualizar el seguimiento de cada trámite:
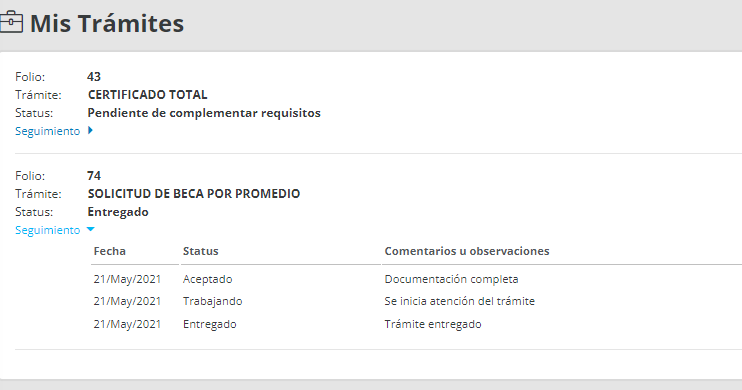

- Marque la opción Ver Calificaciones.

- Hacer "clic" en el botón Guardar Preferencias.
- Hacer "clic" en el botón Guardar Preferencias.
Esta opción activará al usuario estudiante la opción Ver calificaciones desde su perfil.
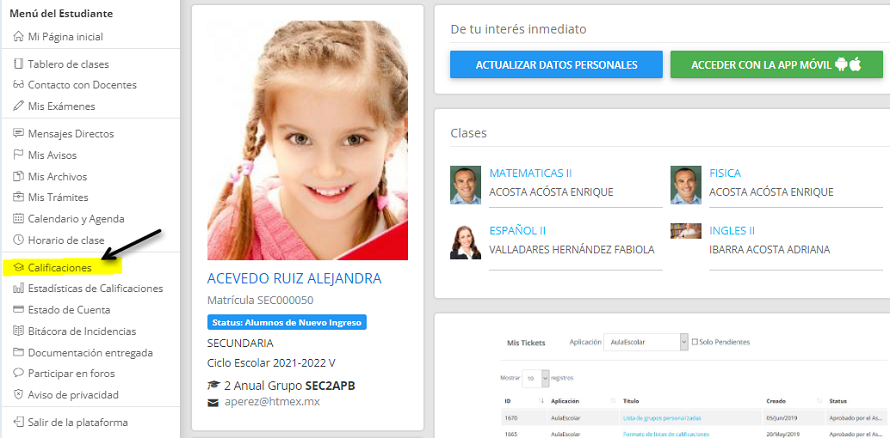

- Activar la opción Activar acuses de recibo en boletas.

- Hacer "clic" en el botón Guardar Preferencias.
- Aparecerá una ventana de confirmación hacer "clic" en el botón Confirmar.
Esta opción mostrará al usuario estudiante que acepte el acuse de boleta al intentar consultarla.


- Activar la opción Impresión de Boleta de Calificaciones.

- Hacer "clic" en el botón Guardar Preferencias.
Esta opción activará en la sección de calificaciones el enlace de Emitir Boleta de Calificaciones para que el estudiante pueda imprimirla.
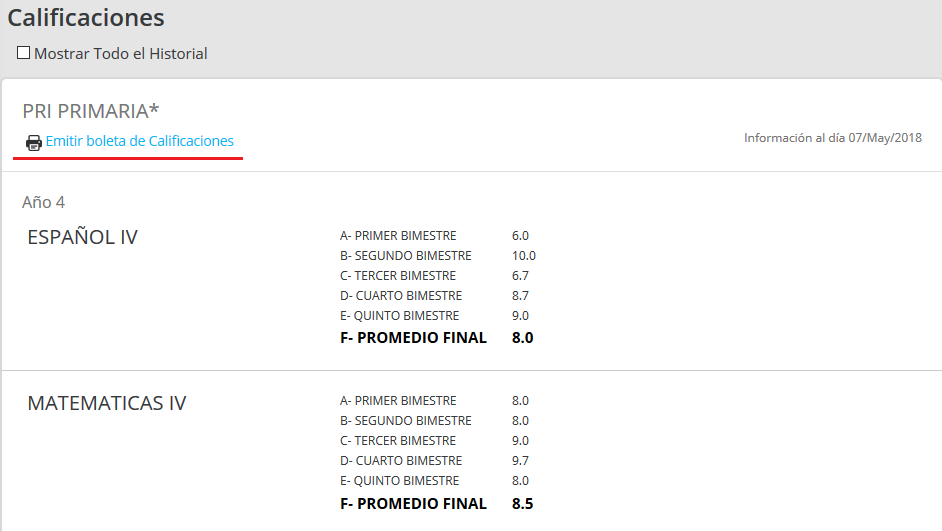
La siguiente imagen muestra la boleta de calificaciones.
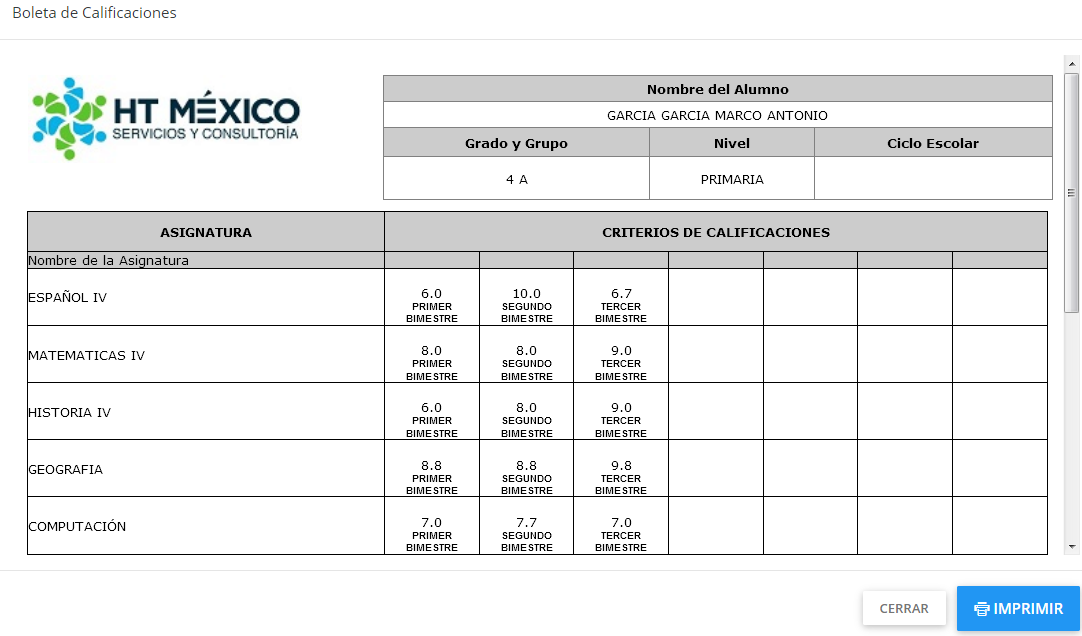

- Activar la opción Envío de emails a Docentes.

Esta opción permitirá al estudiante visualizar el correo electrónico de los profesores que imparten clases.
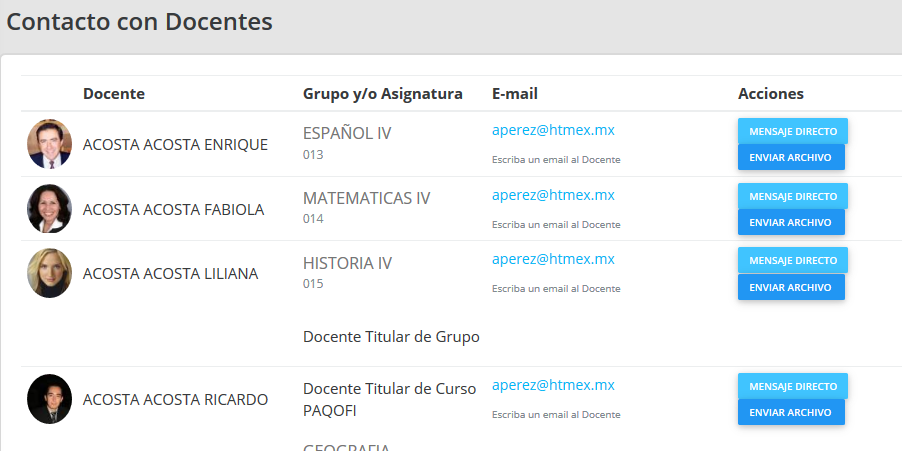
Al hacer "clic" al enlace del email se activará en pantalla los datos para enviar el mensaje al Docente.
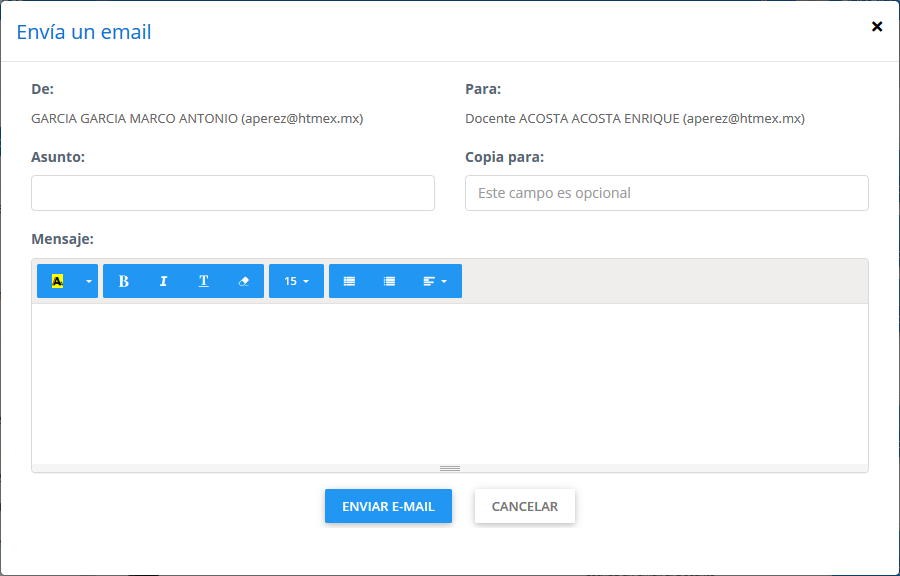
- Hacer "clic" en el botón Guardar Preferencias.
- Aparecerá una ventana de confirmación hacer "clic" en el botón Confirmar.

- Si se desea mostrar la opción de enviar archivos deberá activar la opción Envío de archivos a Docentes.

- Hacer "clic" en el botón Guardar Preferencias.
- Aparecerá una ventana de confirmación hacer "clic" en el botón Confirmar.
Esta opción permitirá visualizar desde el perfil del estudiante la opción Enviar Archivo Docentes.
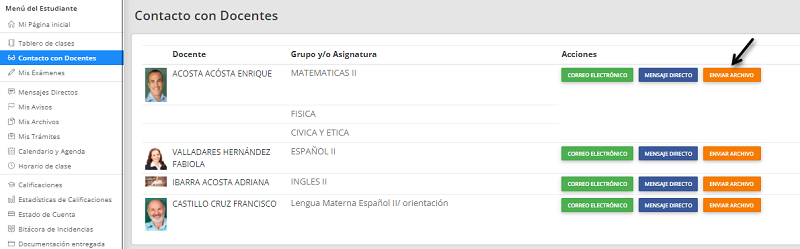
se activará en pantalla los datos para enviar el archivo al Docente.
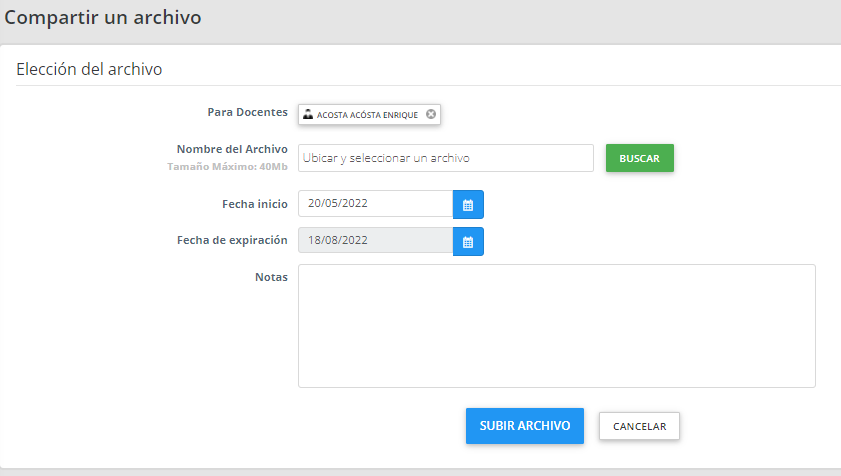
Nota: Al no marcar la casilla Envío de Archivos a Docentes se ocultará la opción.

- Marque la casilla de la opción Envío de archivos a otros Estudiantes.

Esta opción permitirá visualizar la opción Estudiantes en el menú Compartir Archivos.
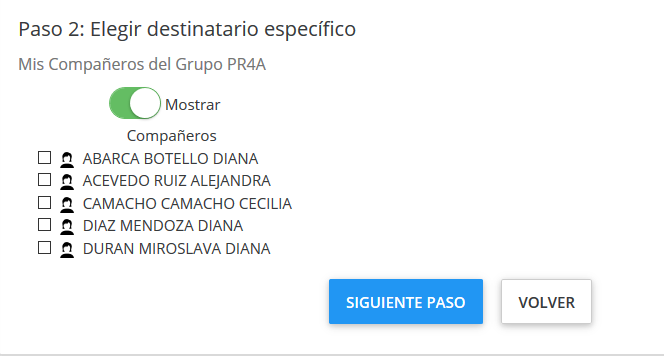
- Hacer "clic" en el botón Guardar Preferencias.
- Aparecerá una ventana de confirmación hacer "clic" en el botón Confirmar.

- Activar la opción Ver Exámenes.

Esta opción permitirá que en el perfil del Estudiante pueda visualizar los exámenes disponibles.
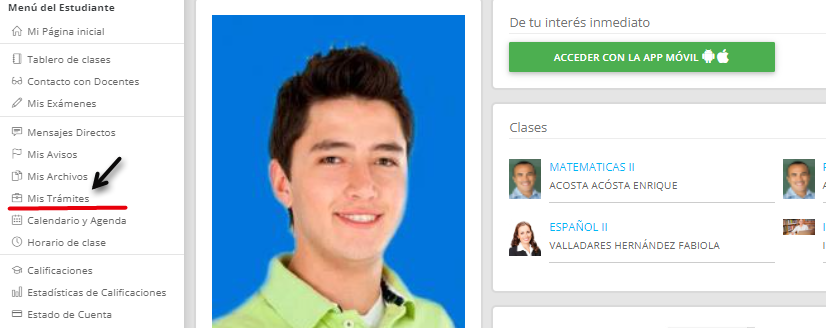
- Hacer "clic" en el botón Guardar Preferencias.
- Hacer "clic" en el botón Guardar Preferencias.
- Aparecerá una ventana de confirmación hacer "clic" en el botón Confirmar.
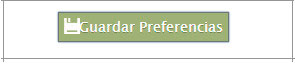

- Activar la opción Responder Exámenes.

Esta opción permitirá que en el perfil del Estudiante pueda el dar respuesta a un examen.

- Hacer "clic" en el botón Guardar Preferencias.
- Aparecerá una ventana de confirmación hacer "clic" en el botón Confirmar.

- Marcar la casilla de la opción Responder Exámenes.

Esta opción permitirá visualizar la opción Consultar exámenes en el menú principal del Docente.

- Hacer "clic" en el botón Guardar Preferencias.
- Aparecerá una ventana de confirmación hacer "clic" en el botón Confirmar.

- Activar la opción Ver sus Indicadores de Asistencia.
- Hacer "clic" en el botón Guardar Preferencias.
- Aparecerá una ventana de confirmación hacer "clic" en el botón Confirmar.

Esta opción permitirá al estudiante visualizar en el menú principal del perfil la opción Indicadores de Asistencia.
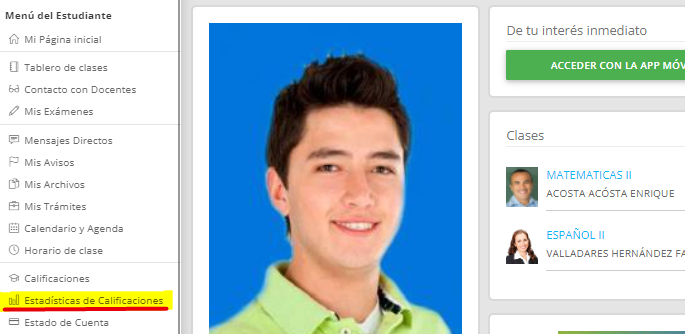

- Active la opción Visualizar Información de Cursos.

Esta opción al usuario Estudiante mostrará solo las materias de los cursos en Línea en la consulta de Calificaciones.

Al no marcar la casilla Visualizar Información de Cursos se mostrarán todas las asignaturas del historial de materias.
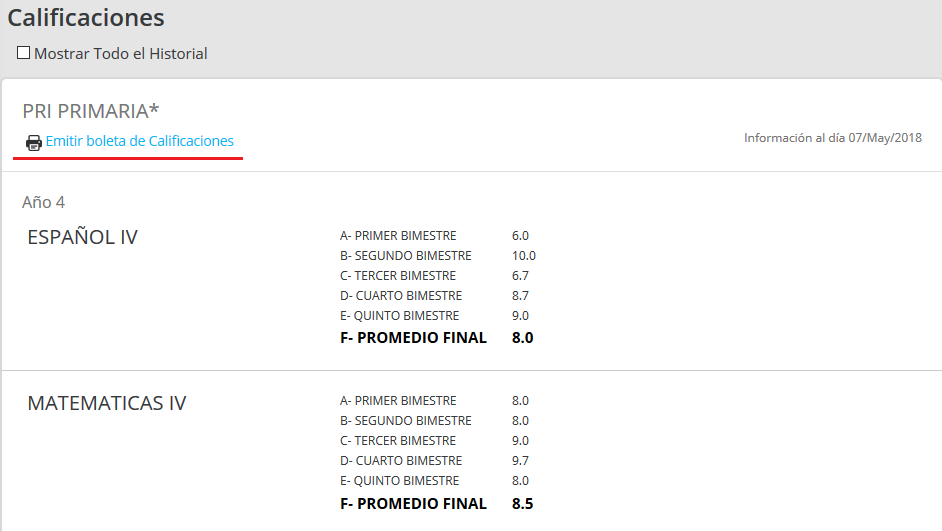
- Hacer "clic" en el botón Guardar Preferencias.
- Aparecerá una ventana de confirmación hacer "clic" en el botón Confirmar.

- Activar la opción Permitir elección Individual de Cursos (Inscripciones).

Esta opción activará en pantalla la opción Máximo Número de Cursos.

Al activar esta opción al ingresar como Usuario Estudiante aparecerá en la opción Inscripciones a Cursos.
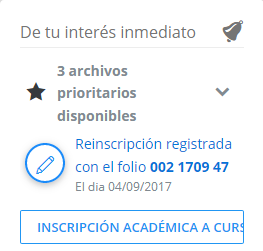
De acuerdo al límite de Cursos configurados el sistema mostrará un mensaje al Estudiante.

- Hacer "clic" en el botón Guardar Preferencias.
- Aparecerá una ventana de confirmación hacer "clic" en el botón Confirmar.

- Activar la opción Permitir Comentar en Foros.

Esta opción activará la opción Participar en Foros del menú Usuario Estudiante.
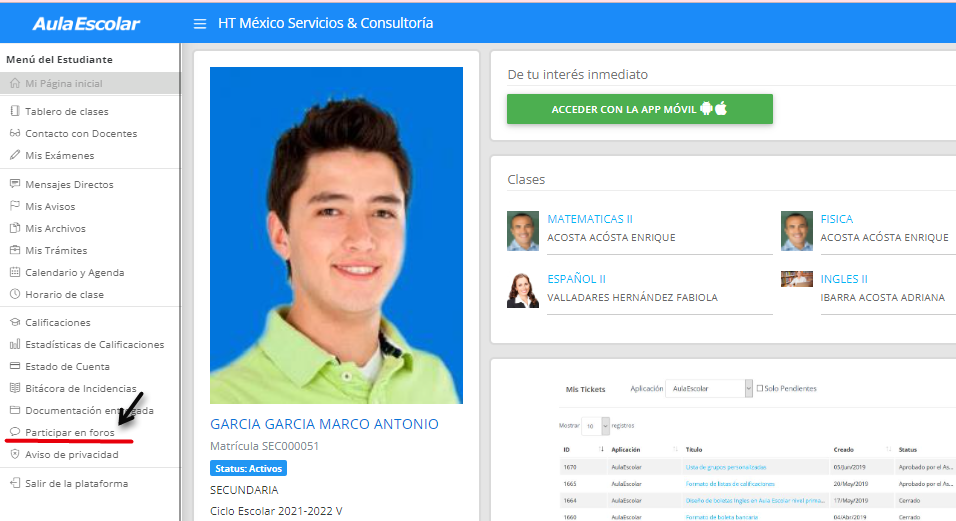
- Hacer "clic" en el botón Guardar Preferencias.
- Aparecerá una ventana de confirmación hacer "clic" en el botón Confirmar.

- Active la opción Permitir Acceso al formulario actualización de Datos.

Esta opción activará en pantalla el enlace de Llenar ahora en la sección Noticias y Datos Relevantes.
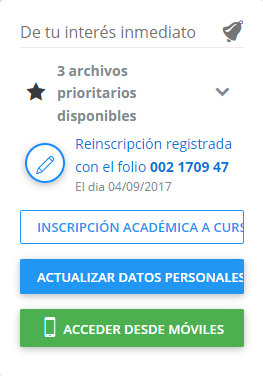
Este enlace permitirá actualizar la información sobre los datos personales, datos médicos, familiares y facturación.
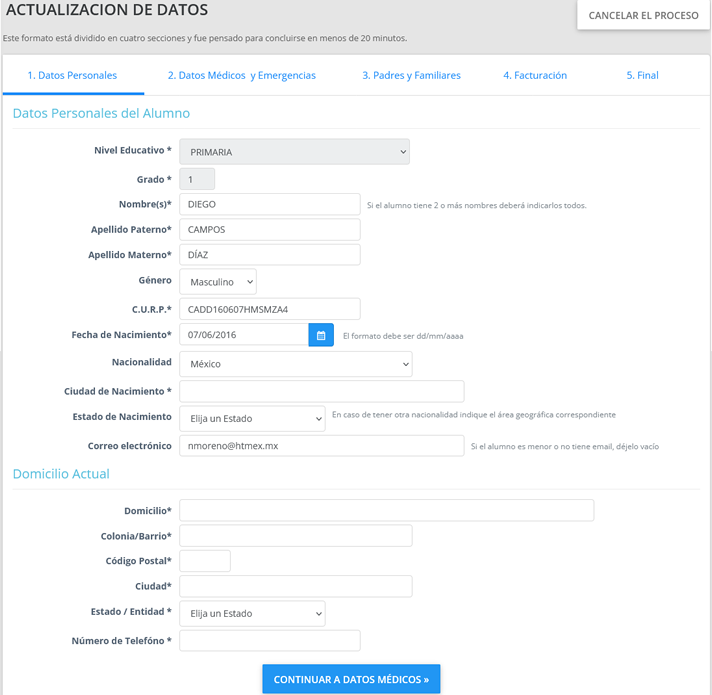
- Hacer "clic" en el botón Guardar Preferencias.
- Aparecerá una ventana de confirmación hacer "clic" en el botón Confirmar.
