Los Administradores y Docentes pueden diseñar sus propios exámenes y encuestas (este tema se refiere a exámenes en ambos casos), para posteriormente aplicarlos a diversos usuarios.
El proceso para crear un examen se compone de dos etapas.
I. Creación de un examen
- Ingresar a 'Mis Exámenes' desde el menú principal, y hacer clic en el botón 'Nuevo Examen'.
- La plataforma mostrará el formulario para crear un examen, donde debe capturar un nombre y elegir las opciones correspondientes.
- Hacer clic en el botón para guardar el examen.
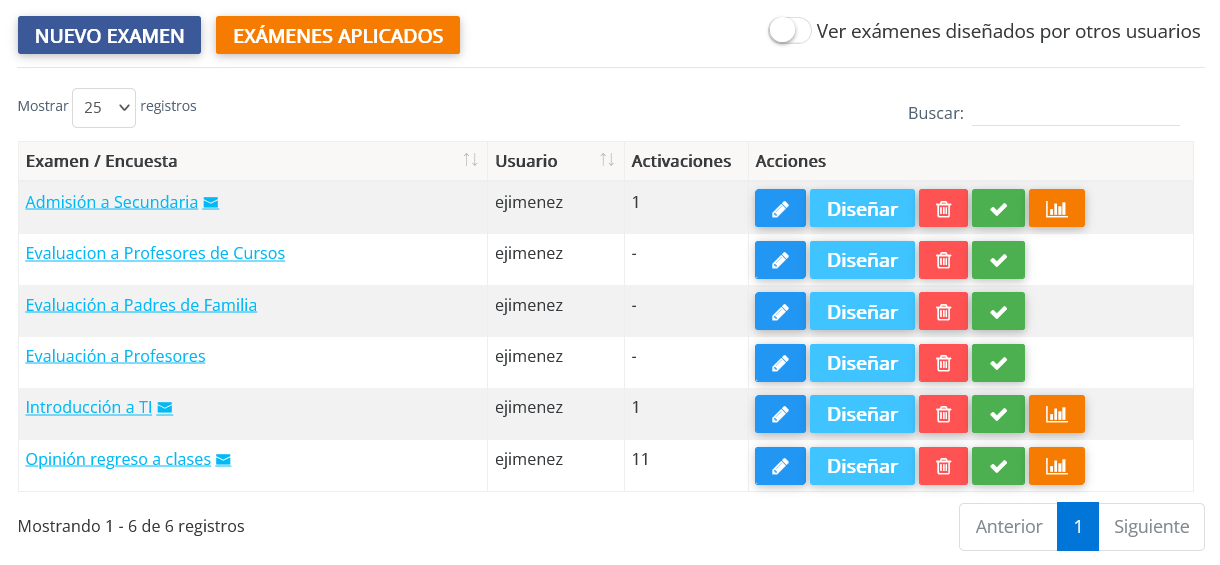
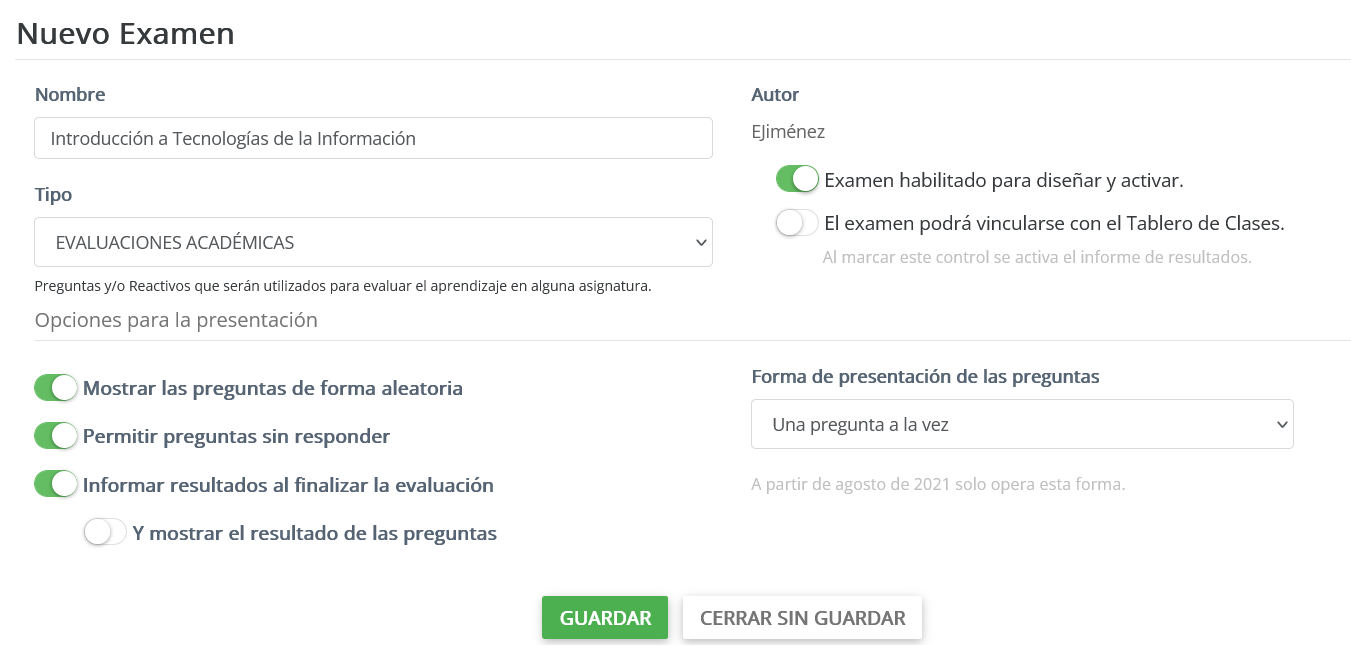
| Nombre del examen | Capture una etiqueta descriptiva para su identificación. |
| Tipo de examen | De acuerdo al tipo que elija se presentarán ciertas características en el diseño y activación del mismo. |
| Autor | Usuario con el que ingresó a la plataforma (no puede modificarse). |
| Examen habilitado | Al activar el control puede diseñar y activar el examen. |
| Preguntas aleatorias | Al activar esta opción, durante la aplicación de cada examen, las preguntas tendrán un orden de presentación diferente. |
| Preguntas sin responder | Cuando esta opción se encuentra apagada, todas las preguntas del examen deben ser respondidas. |
| Informar resultados | Si activa este control, en la finalización de cada examen se presentará un resumen de las preguntas correctas e incorrectas, así como una calificación, que puede ser final o parcial, de acuerdo la forma en como hayan sido configuradas las preguntas. |
| Mostrar el resultado de las preguntas | Con esta opción, se mostrará cada pregunta, su evaluación, y la cantidad de puntos obtenida. |
II. Diseño del examen
En esta etapa se establecen las secciones del examen y las preguntas de cada una. Es obligatorio crear al menos una sección.
Antes de iniciar, es recomendable tener una idea de cómo se va a estructurar el examen.
Los pasos a seguir son los siguientes:
- Ir a 'Mis Exámenes' y hacer clic en el botón 'Diseñar' del examen requerido.
- Clic en 'Agregar Sección'. La plataforma presentará un formulario donde debe capturar la información solicitada. Es obligatorio el nombre con que se identificará a la sección.
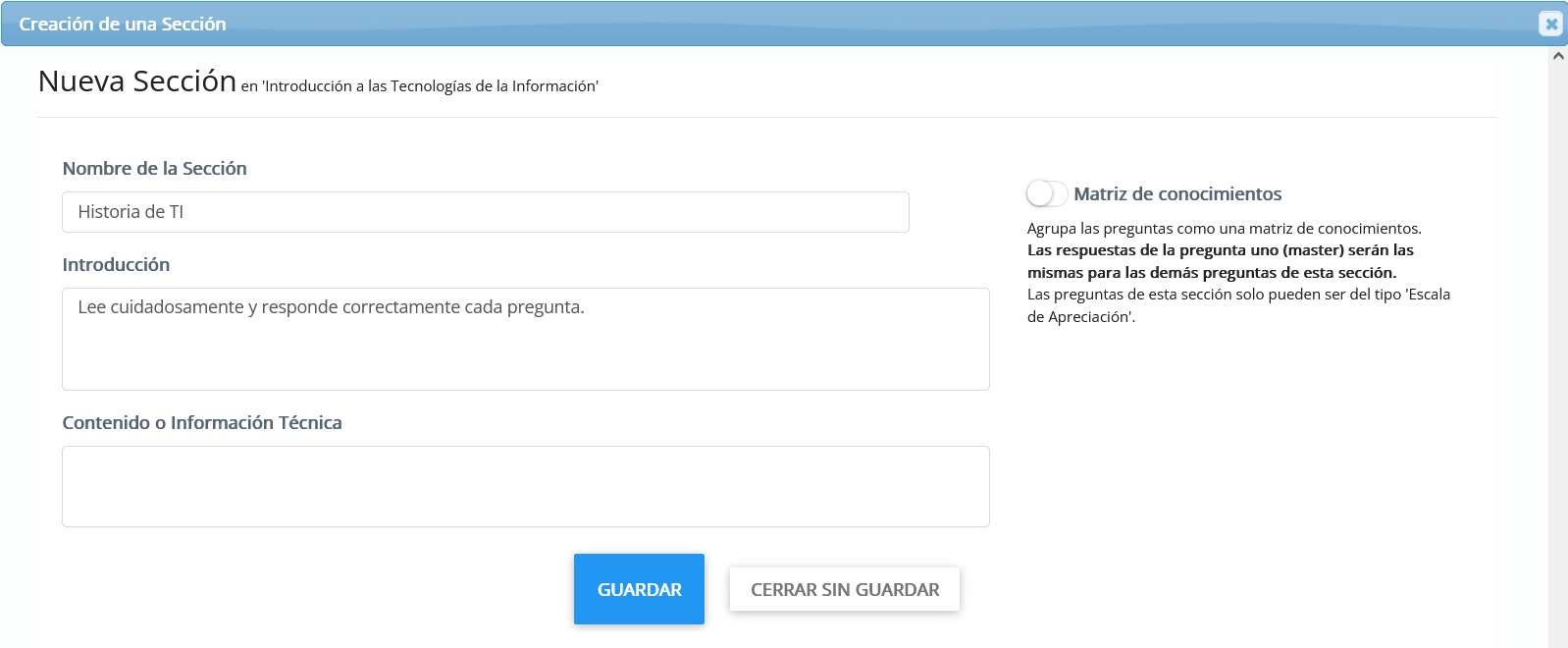 Una sección con la modalidad matriz de conocimientos es muy útil en las evaluaciones de alumnos a proferores, y en las encuestas de opinión.
Una sección con la modalidad matriz de conocimientos es muy útil en las evaluaciones de alumnos a proferores, y en las encuestas de opinión.
- Para agregrar preguntas debe hacer clic en el botón correspondiente de la sección requerida.
Se presentará un formulario donde debe capturar el texto de la pregunta, seleccionar el tipo, y de acuerdo a esto, registrar las posibles respuestas y/o marcar la(s) correcta(s). También puede cambiar el nivel de dificultad de la pregunta y los puntos por respuesta.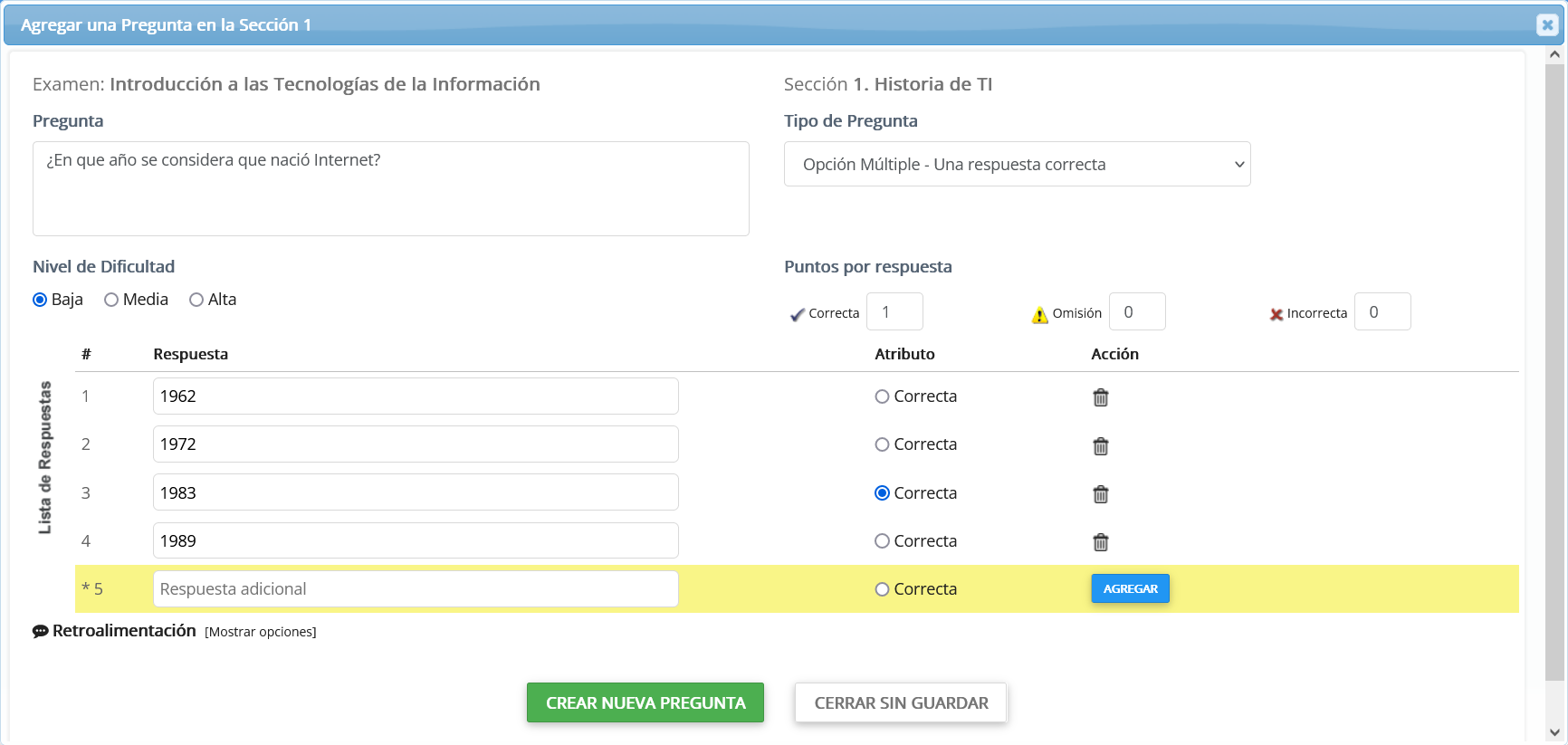 Si la sección fue marcada como matríz de conocimientos, las preguntas de dicha sección solo pueden ser del tipo escala de apreciación.
Si la sección fue marcada como matríz de conocimientos, las preguntas de dicha sección solo pueden ser del tipo escala de apreciación.
En esta modalidad, el conjunto de respuestas de la primera pregunta de la sección será el mismo en las otras preguntas, y de esta forma no es necesario volver a capturar las respuestas en cada pregunta.
Para realizarlo, una vez que la pregunta ha sido guardada, desde el listado de preguntas debe hacer clic en el botón de la vista previa de la pregunta ( ), y finalmente hacer clic en fijar esta pregunta como la 'master'.
), y finalmente hacer clic en fijar esta pregunta como la 'master'.

Cuando haya finalizado el registro de todas sus preguntas estará en condiciones de aplicar el examen a los usuarios.
Para que los exámenes puedan ser respondidos por los usuarios, se requiere de un proceso denominado activación,
el cual puede ser realizado por los propietarios de los exámenes, o un administrativo con privilegios para ello. Antes de realizar una activación, es importante verificar el ciclo de trabajo donde se encuentra.
Para activar un examen:
- Debe ingresar a 'Mis Exámenes' y hacer clic en el botón 'Activar' del examen correspondiente.
- De acuerdo a su perfil de usuario y al tipo de examen (puede ser una encuesta o evaluación a docentes), la plataforma presentará los posibles destinatarios, de los cuales debe elegir uno.
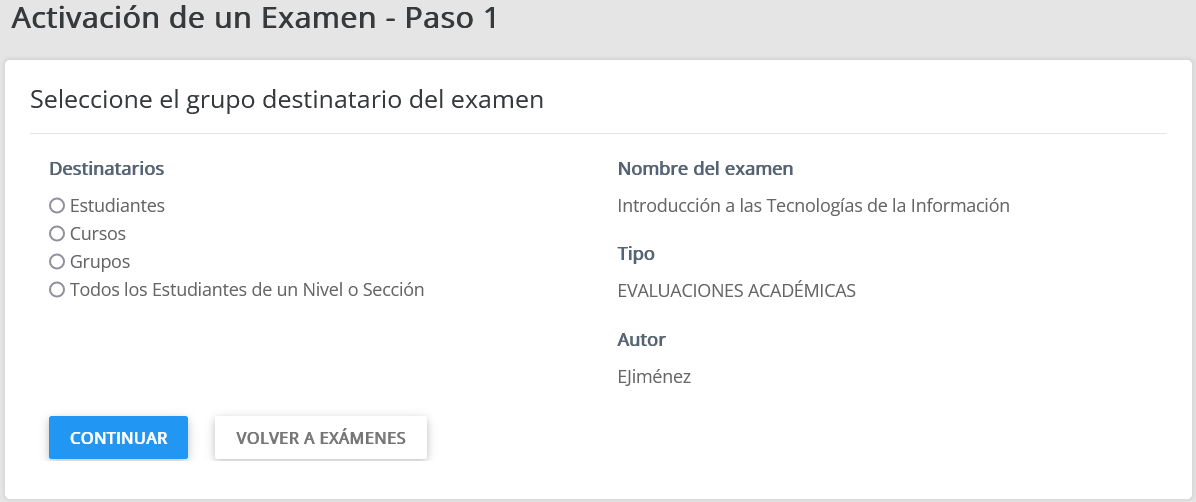
- Ahora debe especificar las propiedades de la activación. De forma obligatoria debe elegir a uno o varios destinatarios específicos, y la fecha o periodo en que los usuarios pueden responder el examen.
Opcionalmente puede establecer un límite de tiempo para responder el examen, un horario, el nivel de dificultad y cantidad de preguntas a presentar en cada examen.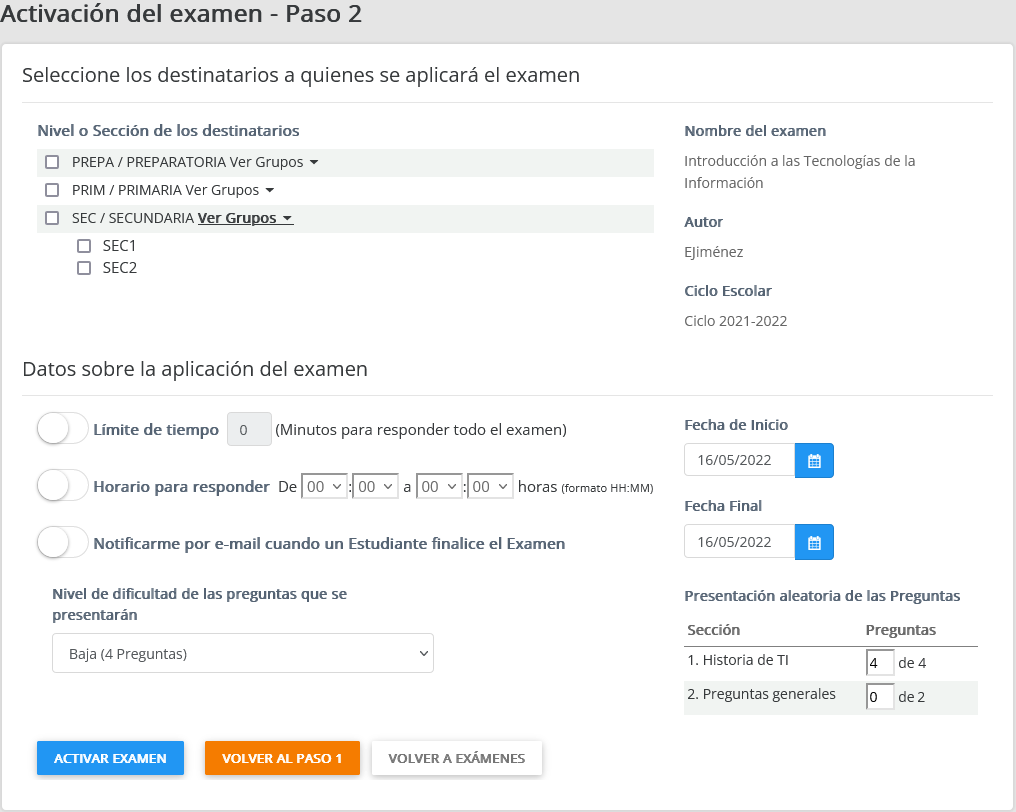
- Finalmente debe hacer clic en el botón para activar examen.
- Si requiere ampliar el periodo de aplicación de un examen, debe ingresar a 'Resultados y Otras operaciones', donde debe hacer clic en el botón 'Cambiar Activación'.
En el apartado 'Resultados y Otras operaciones', mediante el enlace 'Respuestas', puede visualizar los exámenes que han presentado los usuarios, y revisarlos de forma individual. La evaluación de las preguntas abiertas se realiza en esta sección.
También puede ver informes y descargar resultados de exámenes, así como eliminar la aplicación de exámenes (respuestas), de forma individual o general, a todos los que han presentado uno.